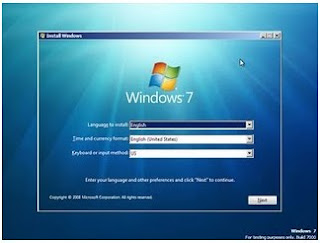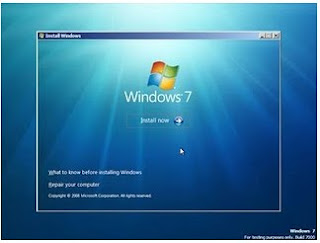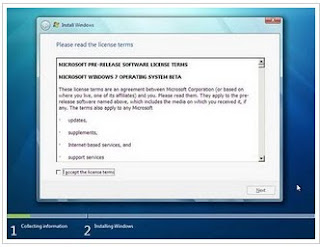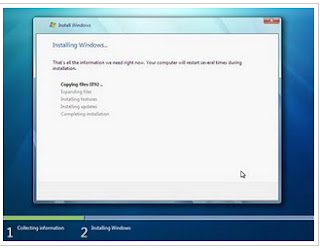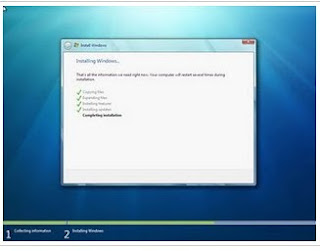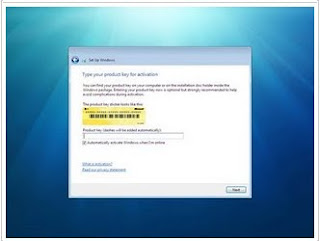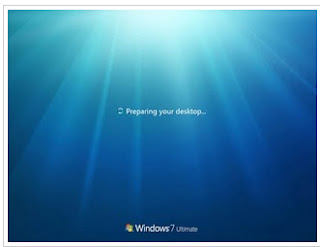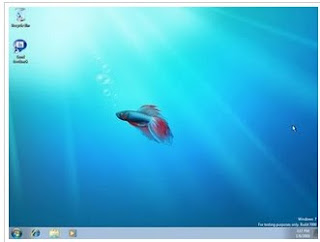Free software downloads, free trouble shooting of windows and Linux platform.with free listening online radio...
Tuesday, September 27, 2011
Download free wallpaper win 7
Download themes for windows 7
Windows 7 Editions types..
Add user groups from command prompt..windows platform
On Windows computer we can add users to a group from command line too. We can use net localgroup command for this.
net localgroup group_name UserLoginName /add
For example to add a user to administrators group from command line we can run the below command. In the below example I have taken username as John.
net localgroup administrators John /add
Few more examples:
To add a domain user to local users group from command line:
net localgroup users domainname\username /add
This command should be run when the computer is connected to the network. Otherwise you will get the below error.
H:\>net localgroup users domain\user /add
System error 1789 has occurred.
The trust relationship between this workstation and the primary domain failed.
To add a domain user to local administrator group from command line:
net localgroup administrators domainname\username /add
To add a user to remote desktop users group:
net localgroup “Remote Desktop Users” UserLoginName /add
To add a user to debugger users group:
net localgroup “Debugger users” UserLoginName /add
To add a user to Power users group:
net localgroup “Power users” UserLoginName /add
This command works on all editions of Windows OS i.e Windows 2000, Windows XP, Windows Server 2003, Windows Vista and Windows 7. In Vista and Windows 7, even if you run the above command from administrator login you may still get access denied error like below.
C:\> net localgroup administrators techblogger /add
System error 5 has occurred.
Access is denied.
The solution for this is to run the command from elevated administrator account.
When you run the ‘net localgroup’ command from elevated command prompt:
C:\>net localgroup administrators techblogger /add
The command completed successfully.
To list the users belonging to a particular group we can run the below command.
net localgroup group_name
For example to list all the users belonging to administrators group we need to run the below command.
net localgroup administrators
Enjoyyyyyyyyyyyyyy...
Monday, September 26, 2011
Win 7 Antispyware 2012 infection and removal....
1) Remove Win 7 Antispyware 2012 in 4 Easy Steps.
*. Remove Win 7 Security 2012 Fake (Virus Manual Removal Guide)
Windows 7 tricks tricks video....
Windows 7 has many different tips tricks and shortcuts that the general public
are unaware of. This is a video unveiling a few of them. Enjoy
Master List Of Tips And Tricks On Windows 7 Video
IP Adress Change in WIN 7
1) Click on Start Button & go to control Pannel.Then Click on Network And Sharing centre
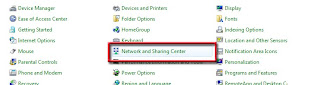
2) Click on Change adapter setting.
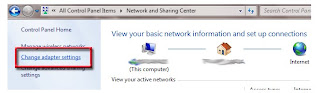 3) after change adapter setting click , several adapter icon will be displayed.
3) after change adapter setting click , several adapter icon will be displayed.4)Double click on the icon of the adapter for which want to change IP address.

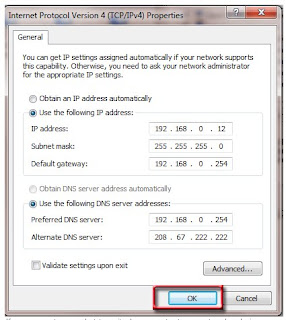
Sunday, September 25, 2011
Thursday, September 22, 2011
Join Domain in Windows 7
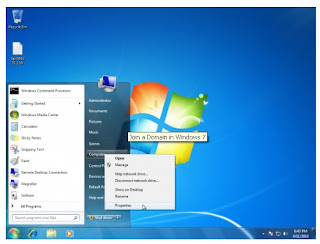
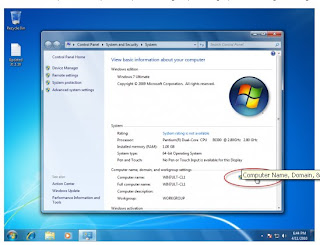
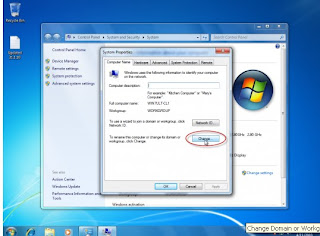
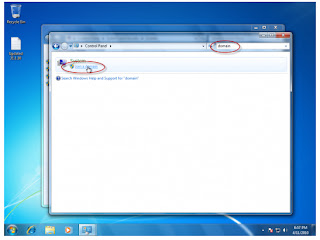
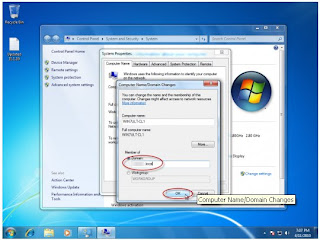
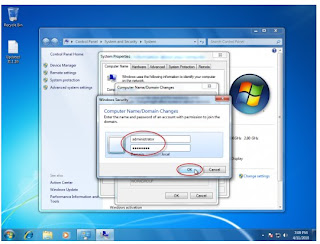
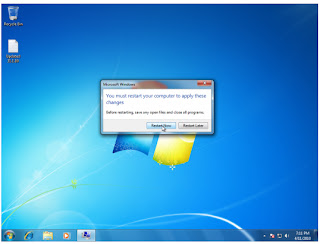
Enable or disable the windows firewall in windows 7

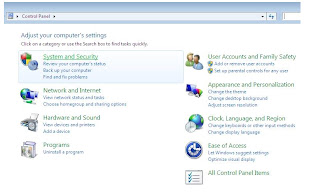
Windows 7
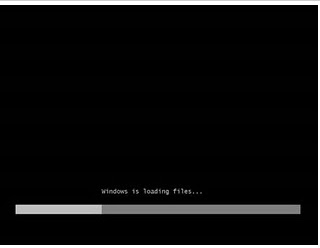 (Figure 2)
(Figure 2)